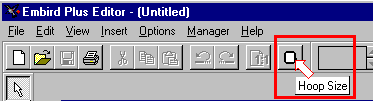
Save Janome GigaHoop Design
|
1 - Run Embird and choose "Editor" mode. |
Picture No. 1
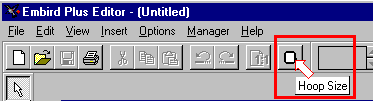
|
4 - Choose "Janome GigaHoop - Horizontal" or "Janome GigaHoop -Vertical" option (Picture No. 2). Typical position is horizontal, with two overlapping hoops. The vertical position works the same way as the horizontal does, just the parts are automatically rotated by +90 degrees when saving to hard disk. |
Picture No. 2
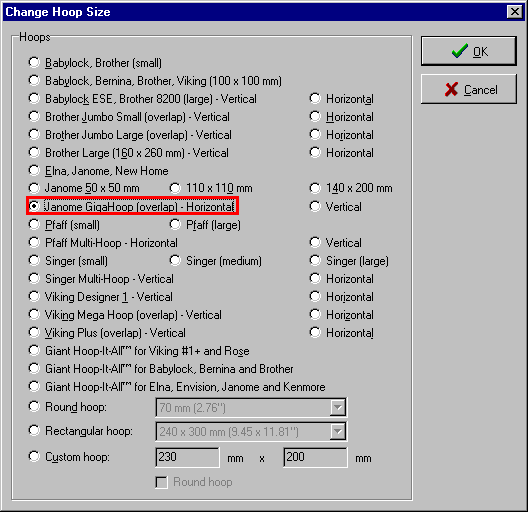
| 5 - You can see now, that the design exceeds size of hoops drawn behind and therefore must be split into two parts. (Picture No. 3). Use "Freehand Select Mode" to select stitches you want to cut out (separate). More information regarding splitting is available in "Interactive Free-Hand Splitting" tutorial. |
Picture No. 3

| 6 - Once the selection is finished, click on "Split" button (or use "Split" command in "Edit" menu) to separate the red selection. (Picture No. 4). |
Picture No. 4
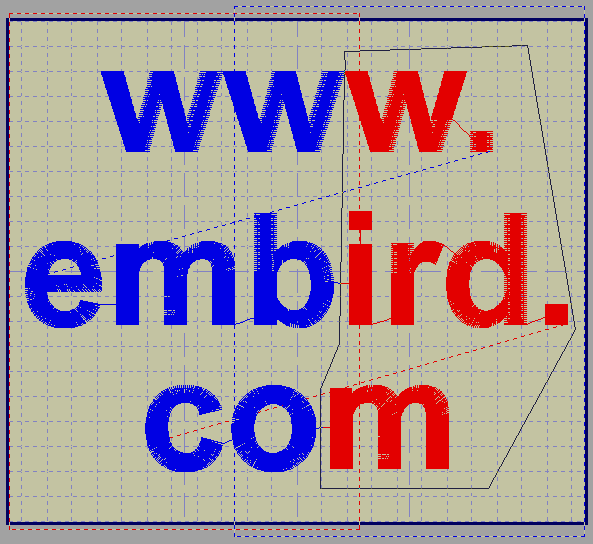
| 7 - You can see design parts (part1 and part2) at "Object Order Bar" at the right side of screen (Picture No. 5). Each part now lies completely either in left or in right hoop. |
Picture No. 5
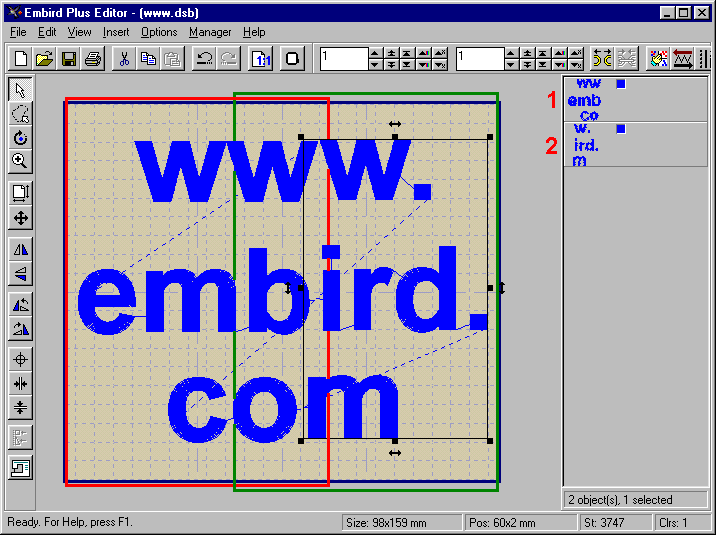
| 8 - Save design to your disk Click on "File" menu and choose "Save As" command to save the file. Specify "Janome .JEF" format. Each part will be stored in a separate file, and Embird will automatically add "_1" or "_2" extension to the name you specify. This extension indicates the position in GigaHoop. Position no. 1 is the right hoop, position no. 2 is the left hoop. |