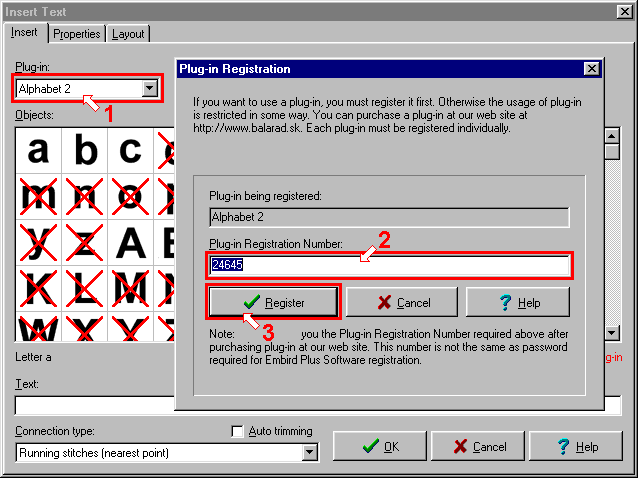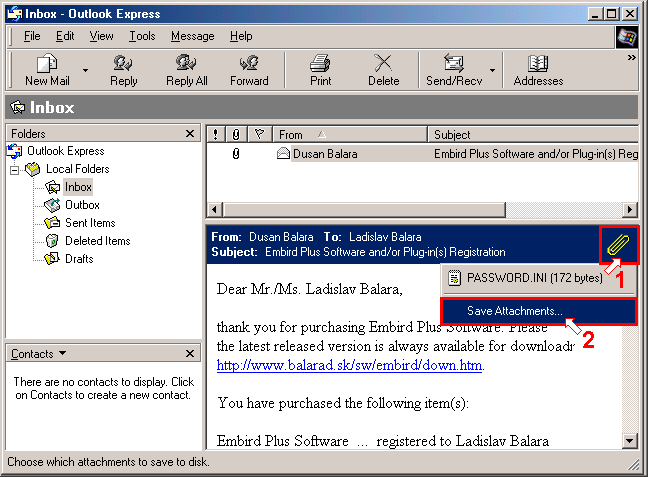
Entering Registration Password
into Embird Plus
|
This tutorial shows how to enter the registration password into Embird Plus, so that it stops to expire and turns into full version. It also describes how to enter the registration numbers for plug-ins. It is supposed that you already have received an e-mail from Balarad, with 'PASSWORD.INI' file in attachment. The following steps explain what to do with this file. Please close Embird Plus first in case you are running it. Microsoft Outlook Express How to verify, that my copy is registered
|
|
Users of Microsoft Outlook Express read here: 1 - Click on the clip to show the popup menu (Picture No.
1). Please continue in step 5 bellow. |
Picture No. 1
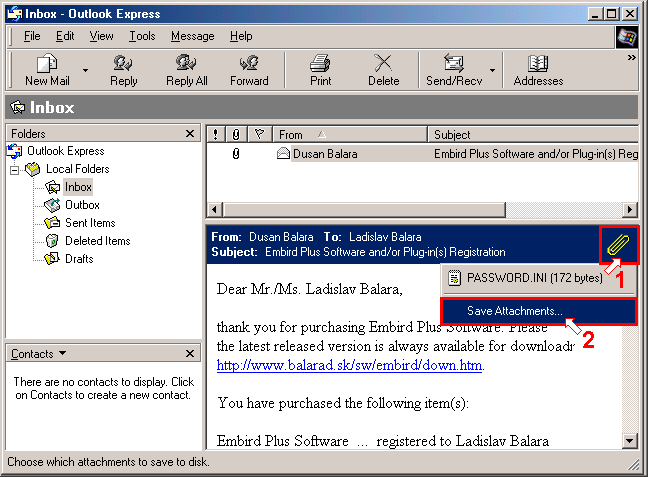
Picture No. 2
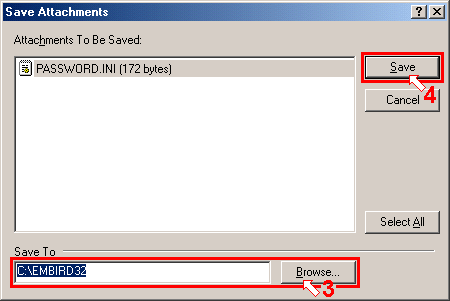
Users of Netscape Communicator read here: 1 - Move mouse cursor to the 'PASSWORD.INI' link at the
bottom of the message. Then press RIGHT mouse button to show the popup
menu (Picture No. 3). Please continue in step 5 bellow. |
Picture No. 3
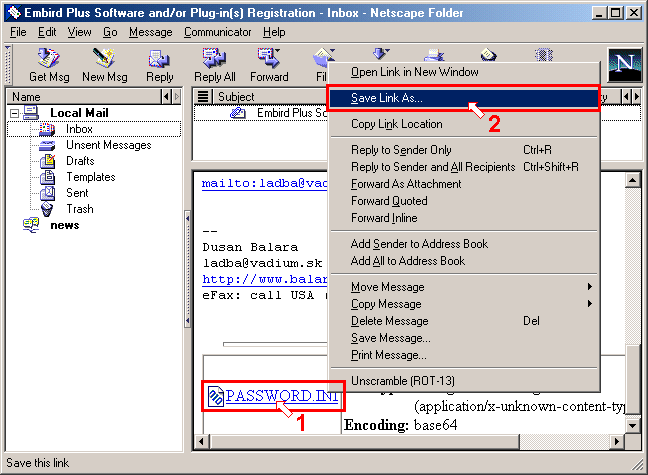
Picture No. 4
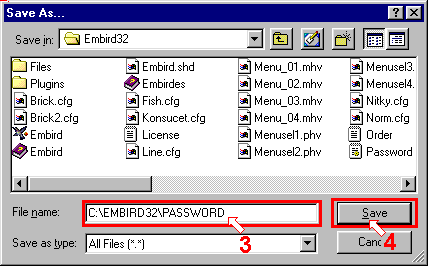
1 - Move mouse cursor to the 'PASSWORD.INI' link at the
bottom of the message. Then press RIGHT mouse button to show the popup
menu (Picture No. 5). Please continue in step 5 bellow. |
Picture No. 5
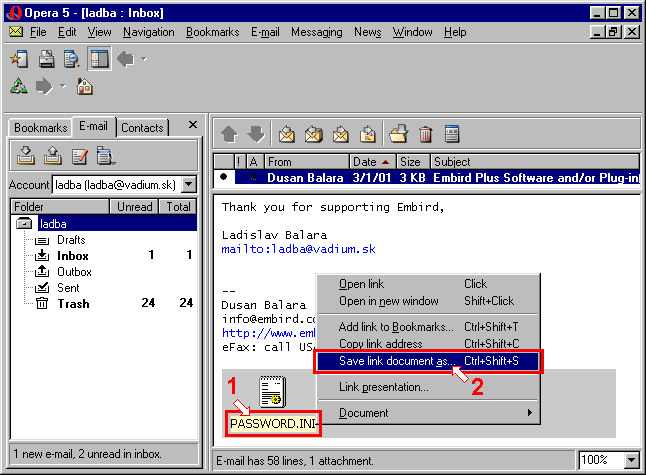
Picture No. 6
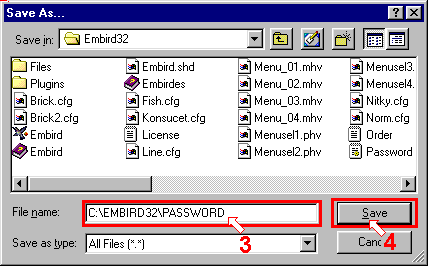
Users of Eudora by QUALCOMM read here: 1 - Move mouse cursor to the 'PASSWORD.INI' link at the
bottom of the message. Then press RIGHT mouse button to show the popup
menu (Picture No. 7). Please continue in step 5 bellow. |
Picture No. 7
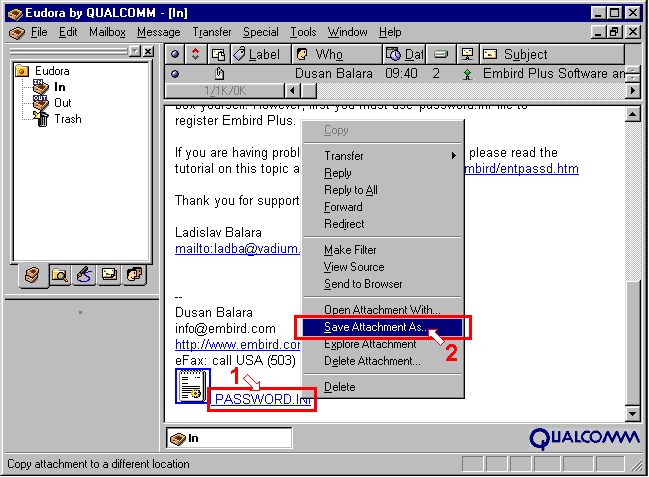
Picture No. 8
| How to verify, that my copy is registered
:
5 - Now you can verify whether your copy of Embird Plus is really registered. Run Embird Plus and check the blue bar at the top of window (Picture No.9). There should be your name displayed there. |
Picture No. 9
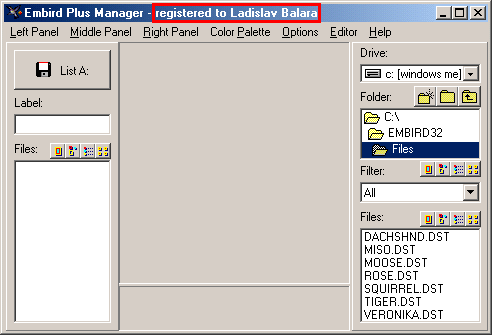
| How to enter the registration number for
plug-ins :
The following steps describe how to enter the registration
numbers for plug-ins. Plug-ins are not included in Embird Plus
installation file, you must download and install them independently.
Please note that your copy of Embird Plus must be registered first,
otherwise the registration numbers for plug-ins are not accepted. Make
sure that your copy of Embird Plus is registered - find how to do
it in step 5 above. |
Picture No. 10